|
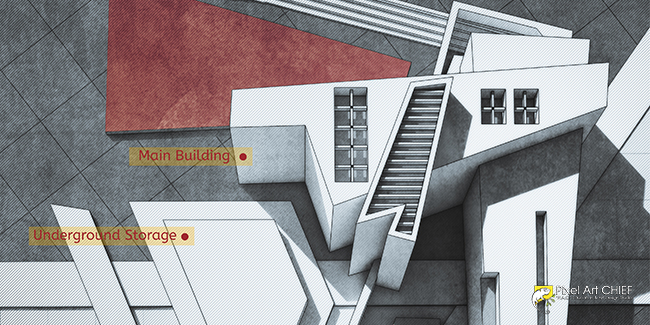
Başlıktan da anlaşılacağı gibi, bu mimari çizim eğitimini Pafta ve Photoshop ilişkisi ile anlatacağız. Geçmişte buna benzer eğitimlerimiz mevcut. aslında buna benzer eğitimler fakat bağlam açısından bu çalışmamız biraz farklı oldu. Ancak bu eğitimde işler biraz farklı ve daha az zamanda yapılmış olacaktır.. Modelin çizgi çalışmasını gölgelendirmeyi oluşturmak için kullanabileceğimi fark edeceğiz. Bu nedenle, işlem son derece kolay ve birkaç dakika içinde yapılabilir.
İş Akışımız ...
1. Modelimizi öncelikle 3Ds Max veya benzer bir 3D program ile planlıyoruz ve modelliyoruz. Materyalleri için çok fazla efor sarfetmenize gerek yok doku vb. eklemeleri photoshop ile yapacağız.. Tek yapmanız gereken "RGB Render + VrayMtlID + VrayToon" çıktısı almak olsun...
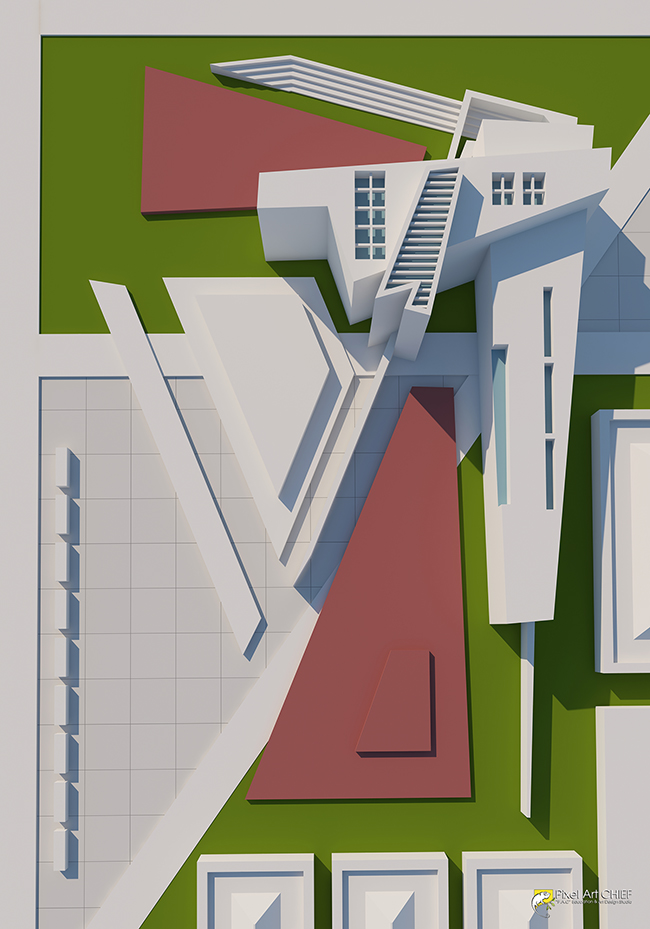
* VRayTOON

2. VrayToon ile aldığımız renderımızın Renk tonları ile biraz oynuyoruz. Daha beyaz ve solid hale getiriyoruz. Böylelikle çizgileri daha rahat kullanabilir hale gelecektir.
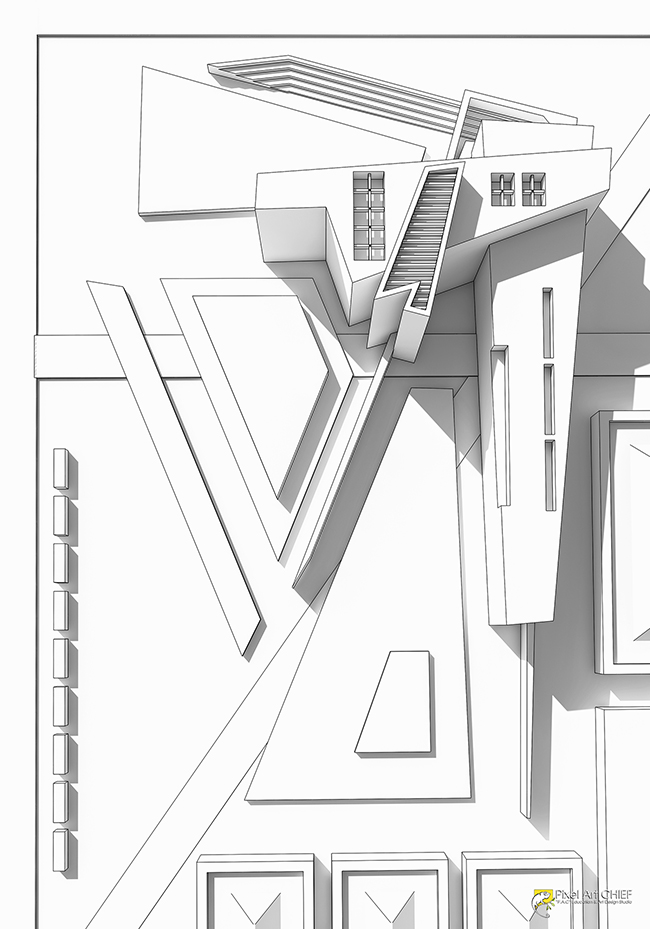
3. Görsellerimizi Photoshop'ta birleştirmenin zamanı geldi.Arka plan katmanına sağ tıklayın (katman adının yanındaki boşluğa tıklayın) ve Layer Duplicate seçeneğini seçin.
Üst üste 2 adet VrayToon olacak hale getirin.
Daha sonra çoğalttığımız VrayToon katmanlarımızın en üstündeki katmana "Filter > Blur > Guassian Blur" efekti ile çizgilerimizi biraz dağıtalım. Ne çok fazla olsun nede çok az. Bu Ambient Occulation etkisi yaratmaya yarayacaktır.
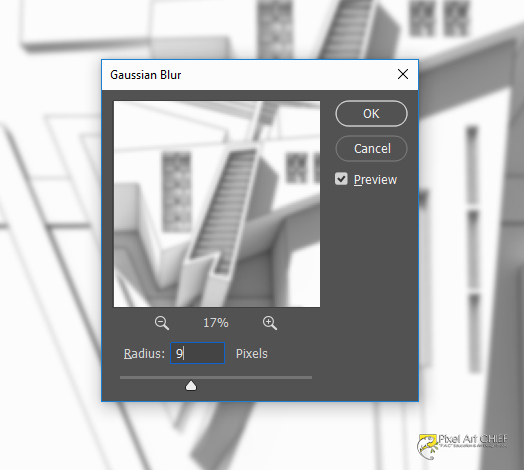
4. Guassian Blur işlemimizden sonra Harmanlama modumuzu "Multiply" olarak ayarlıyoruz. Böylelikle gölgelenmeler ortaya çıkacaktır.
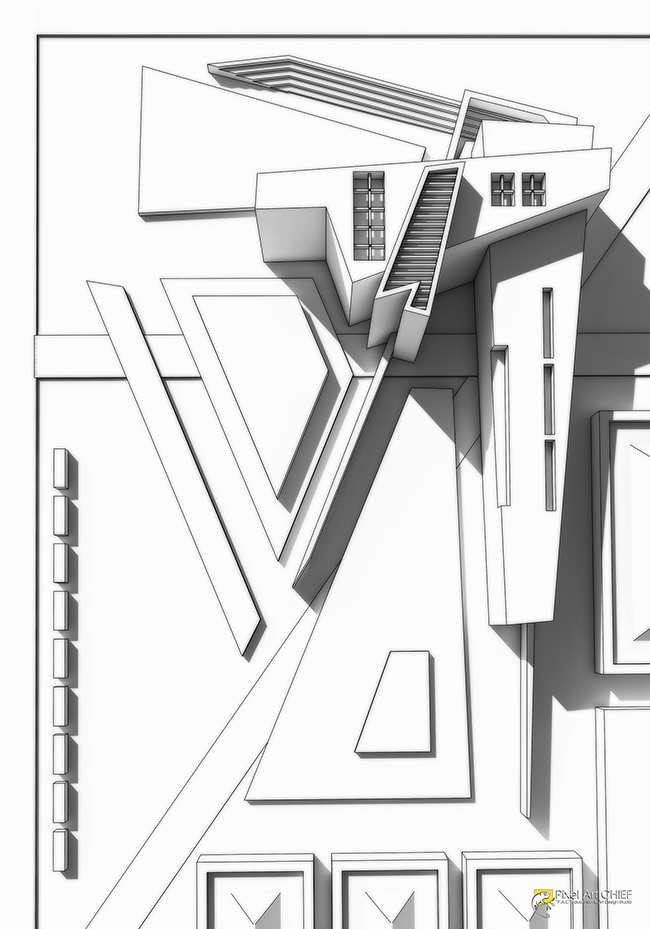
5. Daha sonra RGB Render'ımızı en üst katman olacak şekilde yerleştirin.
Harmanlama aracını ise "Soft Light" olarak ayarlayın. Alt çizgiler, gölgeler ve renkler harmanlanmış olacaktır.
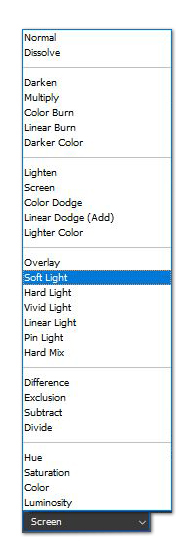
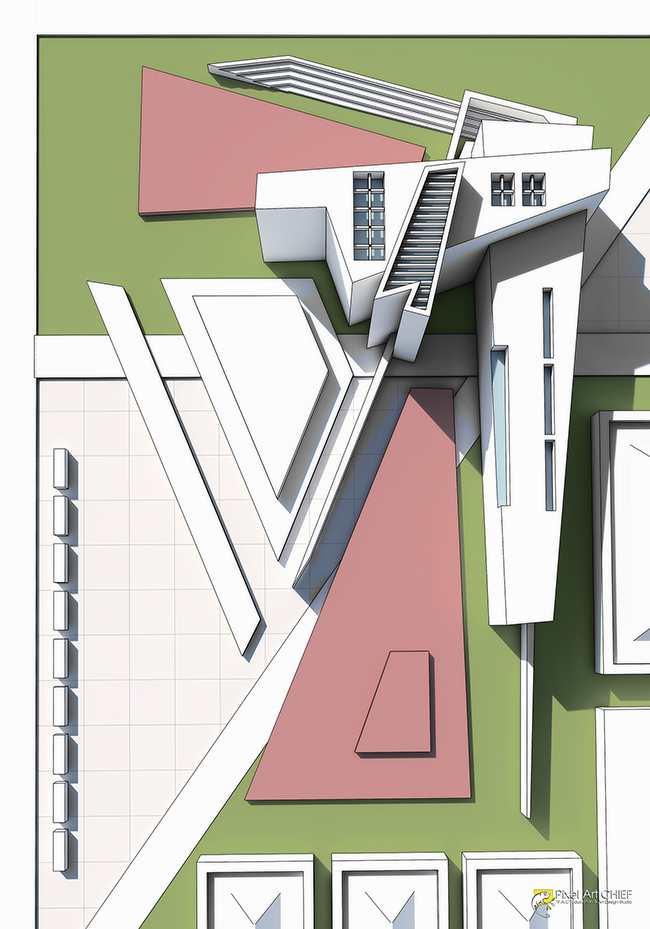
6. Şimdiki işlemimizde Harmanlama aracı olarak "Overlay + Multiply" kullanacağız. Alttaki görsellerimizi belirlediğimiz alanlara yerleştirip doku ve çizgiler eklemiş olacağız. Bu görsel üzerinde kalabalık oluşturuyor gibi görünsede dokular çoğaldıkça dikkat dağılacak hale getirecektir.
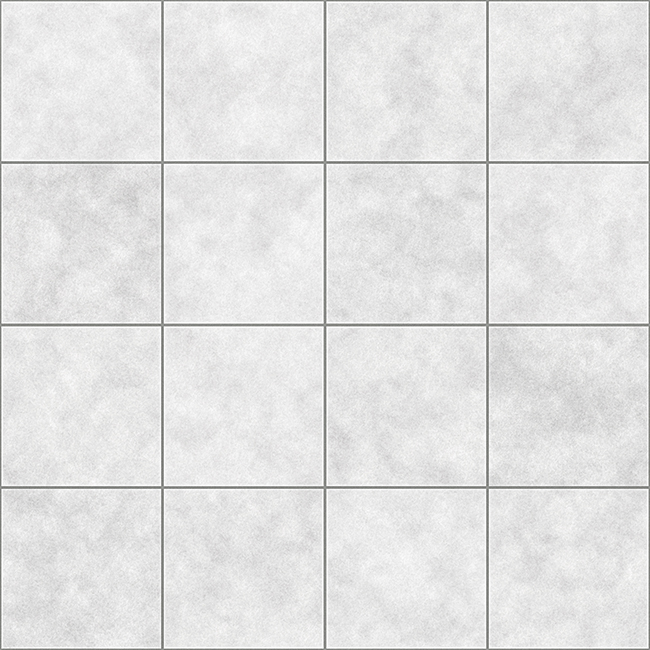
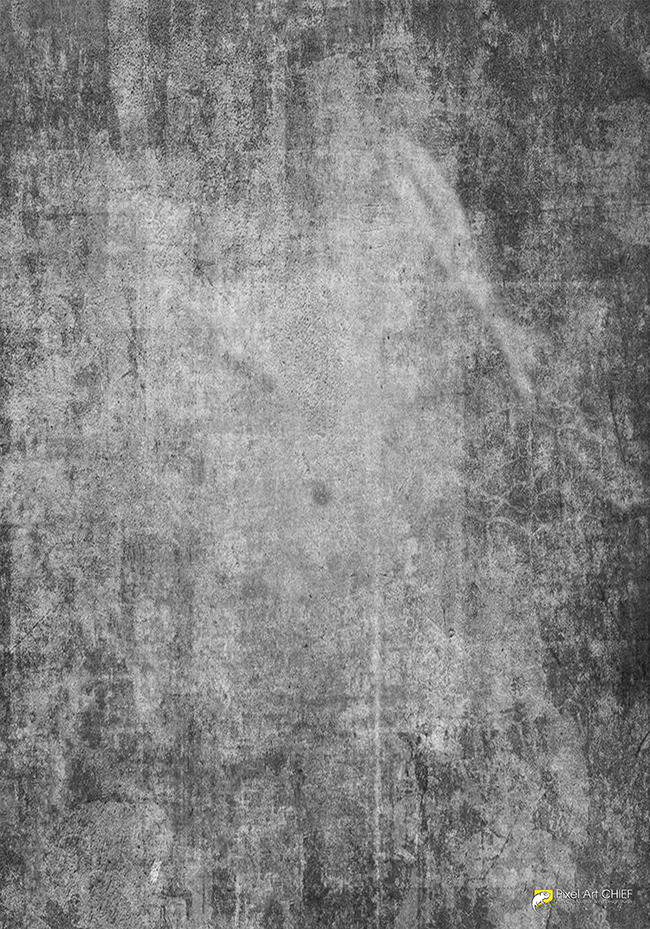
7. Resimlerime daha fazla hava vermek için resimlerime renk bindirmeleri eklemeyi seviyoruz Üstteki Görsellerimizi yerleştirdikten sonra, yeşil alanlarımız üzerine "Brush Tool" ile yeni bir layer üzerinde olacak şekilde yeşillik ekliyoruz. aşağıdaki örneğimiz gibi olmalıdır. Bu yeşil alanların renk dağılımını sağlar. Bu işlem için Harmanlama Modunu "Screen" olarak ayarlamalısınız....
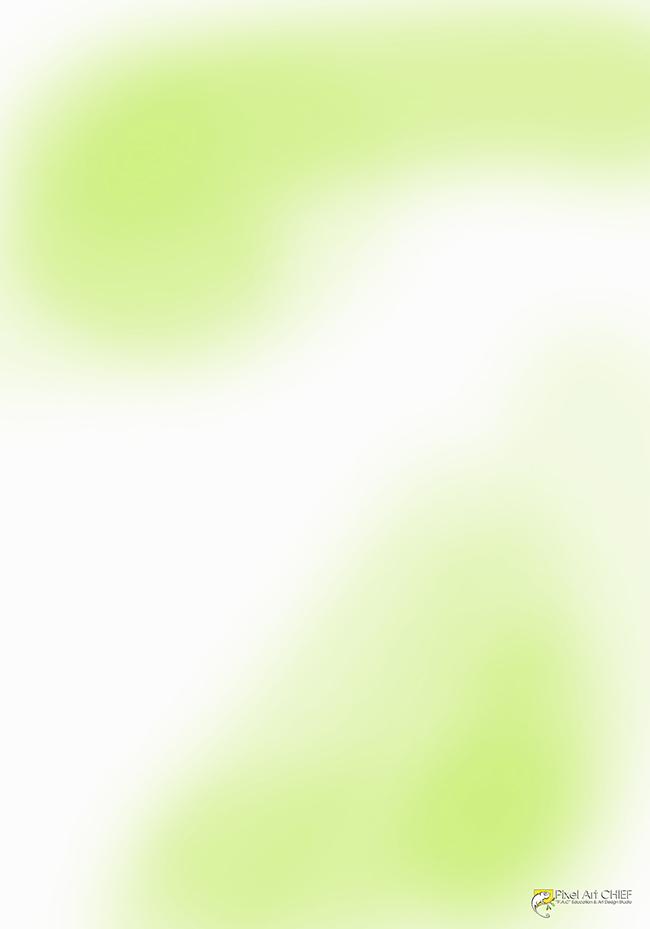
8. Görselimiz aşağıdaki hale gelmiş olması gerekir. Buraya kadar eklem işlerle uğraştık. Bu bölümden sonra efekt ve diagramlar ile uğraşacağız.
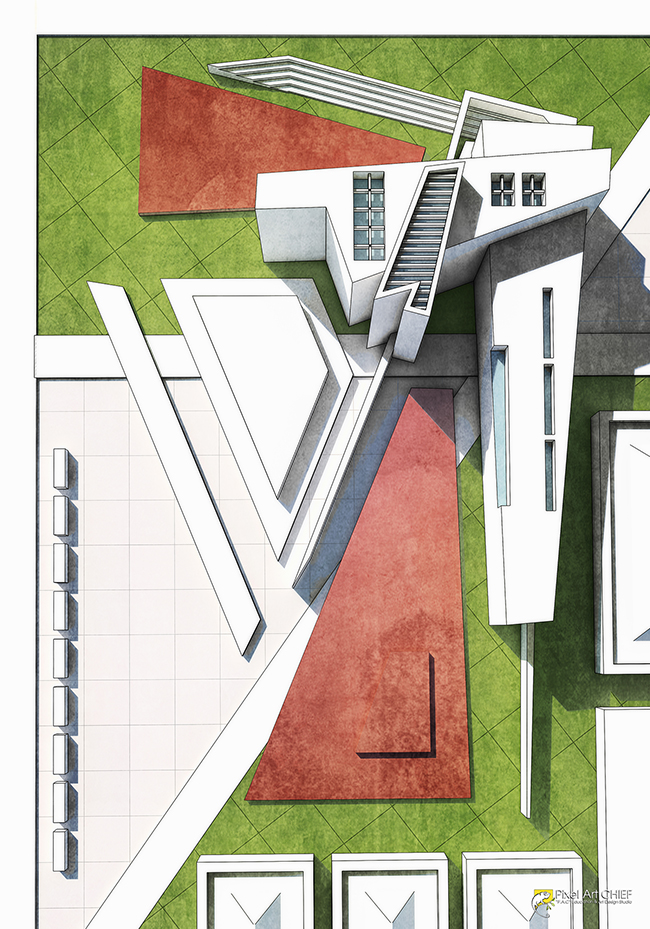
9. Renk tonlarımızı biraz kısacak olursak göze daha rahat ve soft gelecektir. Bu renk değişimini isterseniz "Images > Adjustments > Balance" ayarlarından yapabilirsiniz.
İkinci bir seçenek Resim üzerine Color Lookup filtresi uygulayabilirsiniz.
Üçüncü bir seçenek olarak ek plugin programlar kullanabilirsiniz. Örnek verecek olursak "Topaz Lab Effect" bu konuda bir kurtarıcı olabilir...
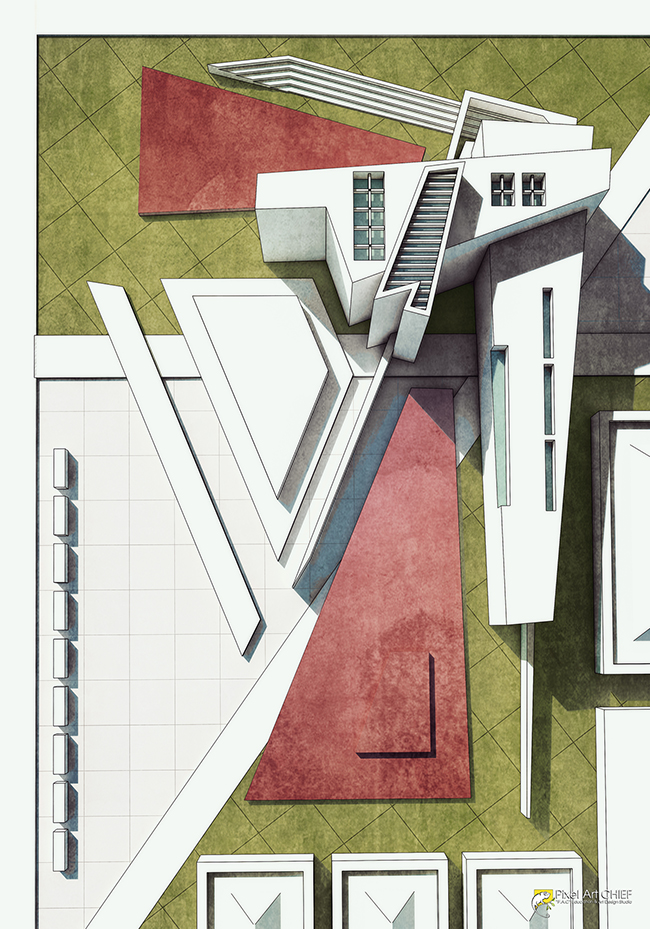
10. Parlak yerleri yumuşatmak ve dokulu bir görüntü sağlamak için önceki eğitimlerimizin bazılarında olduğu gibi "Paint Box" ile yatay paralel çizgiler ekleyebilirsiniz.. Daha sonra dikkat çekmesini istediğiniz bölümden bu çizgileri "Erase Tool" ile yumuşak olacak şekilde yavaş yavaş silmelisiniz. Böylelikle yapı daha fazla ortaya çıkacaktır.

11. Çalışmamız Top görüntü yani kuş bakışı görüntü olduğu için belirli bir alanda gezecek insanlarda yukarıdan görünüşlü olmalı. İstediğiniz alanlara bu şekilde insanlar ile hareketlilik sağlayabilirsiniz. İnsanlar ortamın sosyal bir yer olduğunu ve sıcaklığını yansıtacaktır.
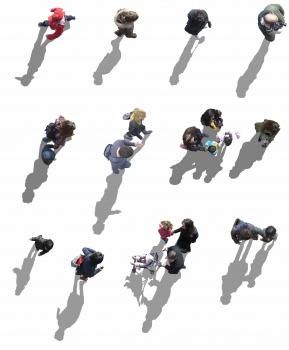

12. Renk tonlarını biraz daha softlaştırmak istedik. Gözün görsel yapımızın tamamını incelemesi için böyle bir uygulama yaptık. Bu tercih sizinde tasarımlarınızdaki düşüncenize göre değişecektir.

13. Son olarak bölüm etiketlerimizi yani bildirim yazılarımızıda ekliyoruz. Paftamız hazır hale geliyor.
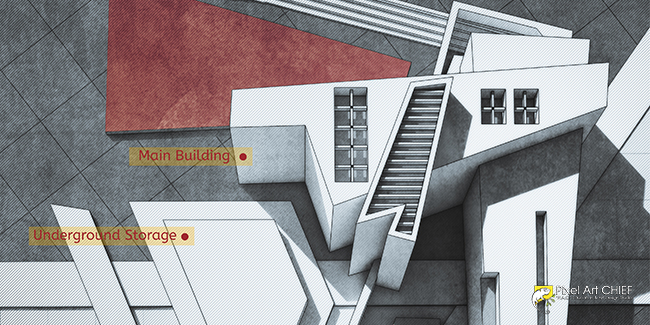
Sonuç...

Not: Siyah beyaz ve belirli alanlarda renk bırakarakta güzel sonuçlar alabilirsiniz.
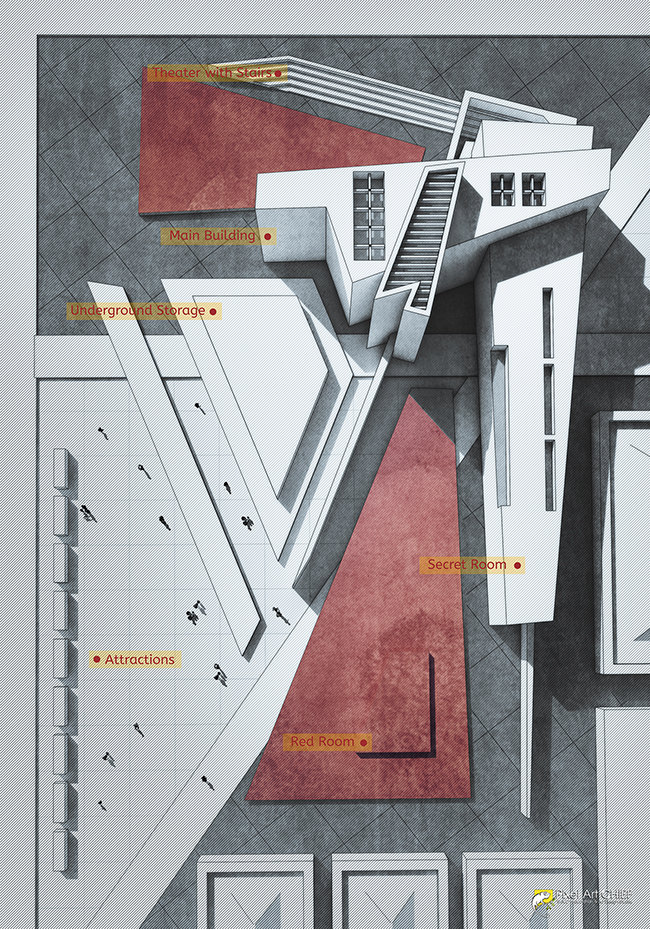
Bu kadar! Çok fazla adım gibi görünebilir, ancak bence birkaç kez geçtikten sonra, bunların nispeten basit olduğunu ve tüm çizimin birkaç dakika içinde yaratılabileceğini fark edeceksiniz.
|