|

Çöldeki Güneş Üçgeni projemizin 2. Bölümünü Photoshop ile tamamladık. Photoshop karmaşıklığı açısından, bu görüntü katmanlarda nispeten basit ve minimaldir. Bununla birlikte, sadece birkaç temel hareketle zorlayıcı bir görüntünün nasıl üretilebileceğinin güzel bir örneği olduğunu düşünüyoruz.
Öğreticinin bu kısmı oldukça uzun ve Photoshop dosyasının her yönünü tamamen bozuyor. Muhtemelen tüm süreci kapsayacak şekilde yazdığımız en ayrıntılı rehberlerden biri bu projemiz. Umudumuz, baştan sona tüm iş akışını daha eksiksiz bir resim vereceği ayrıca renk ve dokuyu vurgulamayı tercih ettiğimiz yeri daha iyi göstereceğidir.
Modelleme ve V-Ray ayarlarını kaçırdıysanız "Çöldeki Güneş Üçgeni -Part 1- " den inceleyebilirsiniz.
1. Temel Dosyalar

1A. Yapmak istediğim ilk şey, temel bir görüntü ayarlamak ve oluşturmak. V-Ray RGB görüntülemeyi açtığımızda üzerinde öncelikle renk dengeleri kuruyoruz. Bu işlemi Photoshop eklendisi olan "Camera Raw Filter" ile uyguluyoruz. Renk dengelerini amaçladığımız ve planladığımız gibi yaptıktan sonra ikinci işleme geçiyoruz.
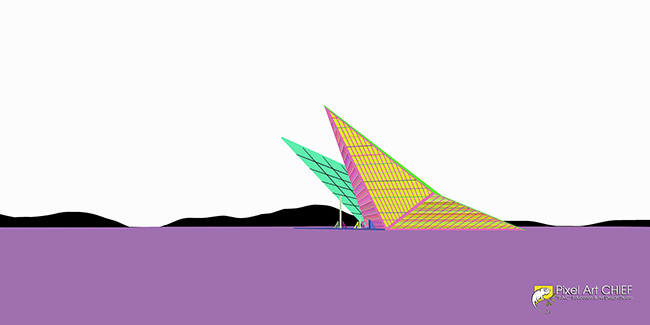
1B. Gökyüzünü kaldırmak istiyoruz. Burada kullandığımız gökyüzüde aslında uygun fakat daha etkili bir görünüm istiyoruz. Bu işlem için Material ve Render ID görselinden yardım alıyoruz. bu işimizi çok fazlasıyla kolaylaştırıyor ve iş akışını hızlandırıyor.
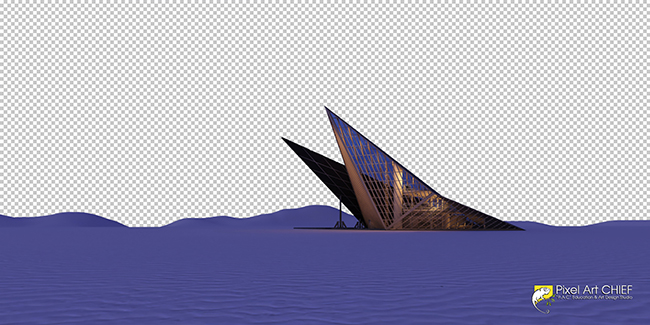
1C. Gökyüzünün kaldırılmış halini hazırladıktan sonra bir adım sonrasına geçebiliriz.
2. Gökyüzü Ekleme

Gökyüzüne önce SKY adında Temel Dosyalar grubu altında yeni bir grup oluşturarak başladık. Bu grup içerisinde Sky Soften adında yeni bir katman oluşturuyoruz. Yumuşak bir ucu ve orta opaklığı olan Brush Tool kullanarak, yavaş yavaş açıktan koyu maviye bir derece ile boyayacağız. Bunun amacı gökyüzünün ana renk tonlarını ayarlamaktır. Yani karanlıktan açığa gibi gibi.

Gökyüzü dokusu çok güçlüdür, bu yüzden katmanın opaklığını% 20'ye düşürdük, böylece ayrıntı incelmiş oldu ve fazla dikkat çekmeyecek duruma geldi.
3. Zemin

3A. Zemin düzenlemeye başlamak için önce bir zemin seçimi yapmalıyım. Bunu, Material ID ile hızlı bir şekilde yapıyoruz. Ardından, Hue Saturation iletişim kutusunu getirmek için Colorize öğesini seçtik. Zemin rengini seçin, yani bu durumda bize göre kahverengi renk olmalıydı. Bu, Hue Saturation iletişim kutusundaki zemini vurgulayacaktır.
Zemin seçimi etkinken, Ground adlı yeni bir grup oluşturduk ve Katmanlar Paletinin altından "Katman Maskesi"ekleyin. Artık her doku için yeni maskeler oluşturmaya gerek kalmadan birçok dokuya ekleyeceğimiz bir kabımız var.
Ground grubunda Shadow adında yeni bir katman oluşturun. Bu katmanda, siyah boya, yumuşak bir uç ve orta opacity'e sahip Brush Tool kullanarak mekanı aydınlatmak için daha iyi bir zemin çizdik
Sonra, bazı zemin dokularını sürükleyin. Ön planı, orta alanı ve arka plan dokularını oluşturmak için yapılandırabilirsiniz.


Tüm dokular yerleştiğinde, tüm Ground grubunun Karışım Modu nu Overlay olarak ayarlıyoruz. Bu, dokuları görüntüye yerleştirir ve zeminin gölgelerini ve renklerini alır.
Sonunda, iç ışığın bir kısmının zeminde yıkanmasını istiyoruz. Bunu yapmak için, Ground grubunun içinde Light adlı yeni bir grup oluşturuyoruz. Light grubunun içinde yeni bir katman oluşturuyoruz. Ardından açık turuncu boya, yumuşak bir fırça ucu ve düşük opacitiy içeren Brush Tool seçin ve sıcak renklerde boyamaya başlıyoruz.
Son olarak, sıcaklığı zemine karıştırmak için Karışım Modu nu Overlay olarak ayarlıyoruz.
4. Sis

Görüntüye bir miktar derinlik kazandırmak için biraz sis ekledik. Bunu genellikle ayrı bir katman içerisinde yapıyoruz. Sis eklemek için yeni bir katman oluşturun, açık mavi boya, yumuşak bir uç ve çok düşük opacity içeren Brush Tool seçin. Yavaş yavaş, çoğunu ufka yakın odaklanarak puslu boyayın. Sisin yoğunluğunu daha iyi yönetmek ve farklı alanlarda opaklığı daha iyi kontrol etmek için birkaç sis katmanımız var.
Sis ekleme ile ilgili "Temel Eğitimler" bölümümüzden yardım alabilirsiniz.
* Sis ve Derinlik
5. İnsanlar

Her zaman söylediğimiz gibi insan eklemek orda bir popülasyonun ve yaşanılabilir olduğunu göstermektedir. Görselinizdeki boşlukları büyük bir hızla doldurur ve eksiklikleri giderebilir. Algıda görselimiz için bir sıcaklık yaratacaktır.
İnsan ekleme ile ilgili "Temel Eğtimler" bölümümüzden yardım alabilirsiniz.
* İnsan Ekleme - İnsanlar ve Gölgelenme
Sonuç...





Son olarak birde Instagram filtresine yakın bir filtre yaptık... Farklı efektler farklı anlamlar...

Daha önceki eğitimlerimiz içerisindede bu şekilde kapsamlı eğitimler bulabilirsiniz. Bu görüntünün yapımının her yönünü kapsamaya çalıştık. Ancak, bir şeyleri unuttuysak veya iyi açıklayamadıysak, bir yorum bırakın veya bize bir mesaj gönderin; bu yazıyı gerektiği şekilde düzeltmek / eklemek için elimizden geleni yapacağız.
Teşekkürler...
|