|

Ofisimizde bu stili zaman zaman kullandığımız oluyor ve biz bu çalışmaların büyük bir hayranıyız. Uygulaması da gerçekten çok basittir. Buradaki fikir, çizime kolaj benzeri bir his veren kenarları kırmak için tam çözünürlüklü bir resme maske uygulamaktır.
Bu teknikle ilgili en güzel şey, daha az resmi bir kolaj stili elde ederken, ayrıntılarına ve özündüğü çözünürlüğe sahip olmasıdır.
Nasıl çalıştığını göstermek için bir kaç çalışmamızı seçtik. Maskeleme en iyi uç kısımlara uygulanıyor, bu da bir kenardan diğer kenara tam bir çizim yapılması gerektiği anlamına gelir.
Bu aynı zamanda maskesiz de yapılabilir, önemli olan resme ve kompozisyona zarar vermeden çıkarabilmek.
Aşağıda, maskelemeden önceki tam kare taban oluşturma (maskelemeyi daha iyi göstermek için bir görüntü yayınladık)
Başlıyoruz...
1. Aşağıda 3Ds Max - Vray & Photoshop kullanarak bir görünüm oluşturduk.

2. Turkuaz, maskelediklerimizi temsil ediyor. Maske yeni bir katman oluşturup onu diğer katmanların üstüne taşıyarak yapıldı. Seçim yapıldıktan sonra seçimi beyaz boya ile doldurduk. Hangi alanların maskelenmesi ve hangi bileşimin en iyi sonucu verdiğinin test edilmesi için birçok tekrardan geçtik. Kenarları yumuşatmayı veya opaklığı düşürmeyi denedik, ancak nihayetinde keskin kenarları ve beyaz ile oluşturulan alanlar arasındaki keskin kontrastı tercih ettik.

3. Bu basit bir hareket, ancak görüntünün tonunu tamamen değiştiren bir hareket oldu.
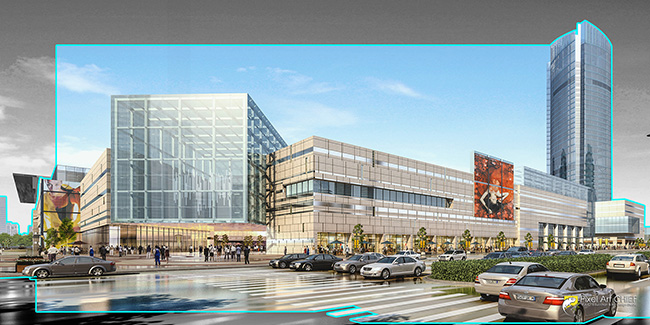
4. Arkaplanı tamamen çıkardıktan sonra oluşturduğumuz görselde takdir edilecek bir kompozisyon oldu.
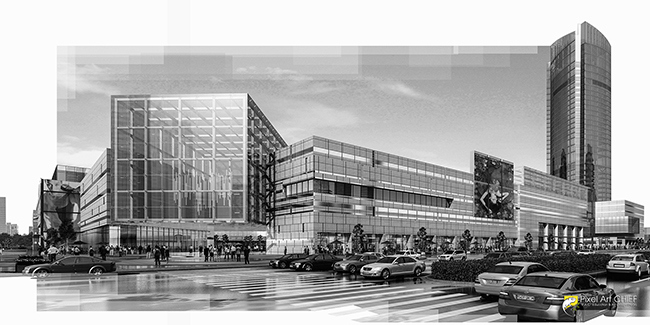

5. Arkaplanda bıraktığımız görselimizin "Opacity" değerini "%50" kadar düşürerek "Filter > Blur > Motion Blur" efekti ile derinlik ve hareket sağlamış olduk

6. Camera Raw Filter ile renk değerlerimizi biraz daha sıcaklaştırdık.
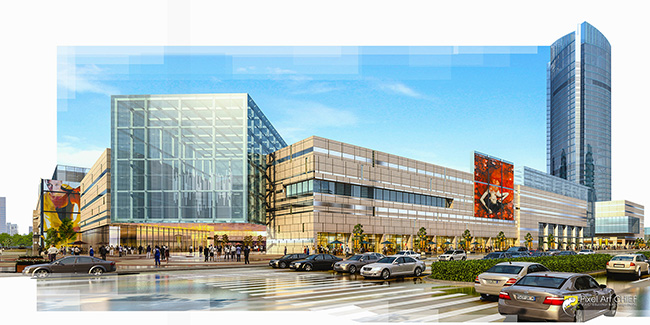
7. Arkaplanımızı tekrar aktif hale getirdik. Bu arada katman üzerinde kalan renkli resmimizin kenarlarını hafif çerçeveledik. Böylelikle farklı bir derinlik daha sağlamış olduk.

8. Degrade Tool ile sağ ve soldan ışık hüzmeleri eklerseniz resminiz daha çekici hale gelecektir. Bu sizin çalışma ve göz zevkinize görede değişebilir tabiki. Ayarlarını aşağıdaki görsel şeklinde yapabilirsiniz.
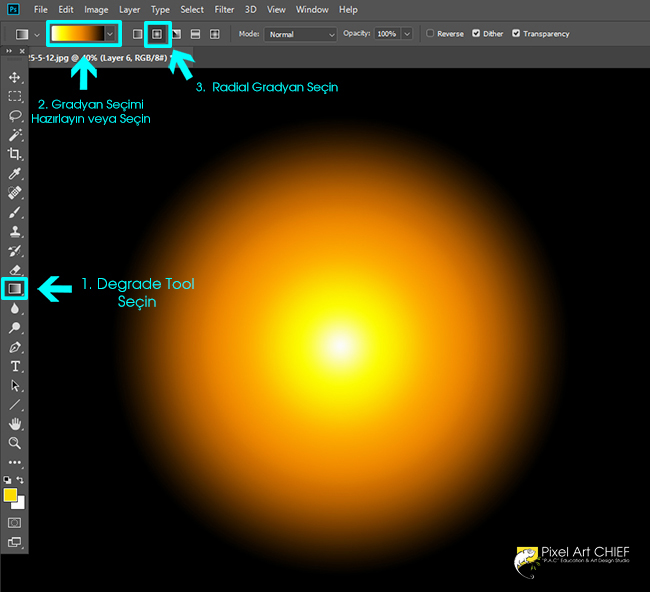
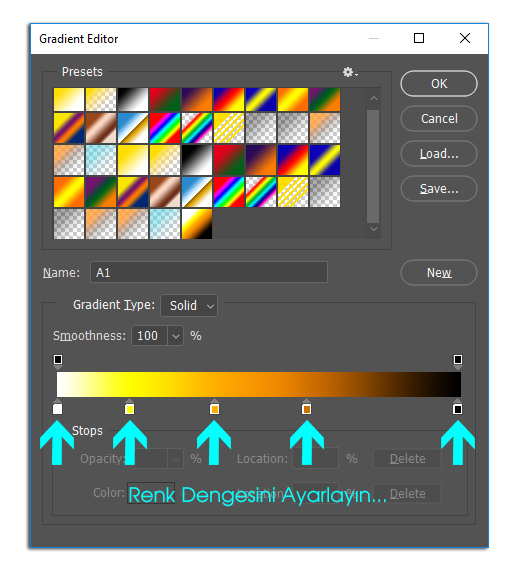
9. Oluşturduğumuz hüzmeleri harmanlama aracı ile "Screen" görüntüsüne alıyoruz. Bu hamle ile görselde bulunan kısımlar ile iç içe sıcak bir görünüm sağlamış olacaksınız
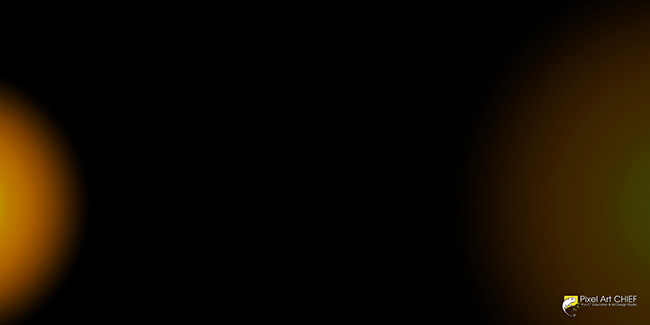
10. Aşağıdaki gibi bir görseli elde etmiş olduk. Sağ ve soldan "Screen" modundaki ışık hüzmeleri görselimizi tamamladı gibi.

11. Görselinize filtreler uygulayarak farklı tonlar elde edebilirsiniz. Bu işlemi doğru yaparsanız görselinize avantaj sağlayabilir.

İş akışımız ve sonuç...
Araçlara hafif Motion Blur Efekti vererek görselimize hareket kazandırmış olduk...





Filtreler veya efektler kullanarak sizde çalışmalarınıza farklılık katabilirsiniz. Doğru zamanda doğru efekti uygulamanız önemli esastır..
Kolay Gelsin...
|