|

Birçok kişi V-Ray ayarlarını soruyor ve bu yüzden birkaç render ve tasarım için kullandığımız ayarların üzerinden geçmeye biraz zaman harcamak istedik.V-Ray Render Motoru'nu uzun bir süredir kullanıyoruz fakat hiçbir şekilde V-Ray veya şirkete bağlı değiliz. Çok fazla farklı program denedik ve V-Ray'ın birçok ihtiyacımızın karşılanmasında en iyisi olduğunu gördük. Bunların en önemlisi sadelik ve esnekliktir.
Aslında varsayılan ayarlardan çok uzaklaşmadığımızı fark edeceksiniz, bunun yerine hızlı oluşturma süreleri ve iyi çıktıların en iyi oranını sağlayacak ayarları kullanmalıyız. Tabiki belli derecelerde belli yerlerde ayarlarda yapıyoruz. Yapmak istediğimiz bir başka önemli nokta ise, her seferinde mükemmel V-Ray oluşturmaya çalışmayız. İstediğimize yakınlaşması bizim için önemli ve sonra Photoshop ile ışıklandırmayı ve renkleri düzeltiyoruz.
Render ayarları açık bir şekilde ele alınacak büyük bir konudur ve iç çekimler, alacakaranlık çekimleri ve farklı kurulumlar gerektiren gündüz çekimleri gibi birçok farklı görüntü oluşturma durumu vardır. Bu konuyu daha sonraki konularımızda ele alacağız. İşleri yönetilebilir hale getirmek için, bu eğitim sahnesi temel kavramların bir özeti olacaktır.
3Ds Max ve C-Ray için Malzeme kurulumu, AO geçişi, alacakaranlık ve iç mekân kurulumu ve birçok detaylı işler daha sonra eğitimimize eklenecektir... Unutmayalım 3Ds Max ve V-Ray tamamen fizik kurallarına göre çalışan bir programdır...
V-Ray Diyalog Kutusu
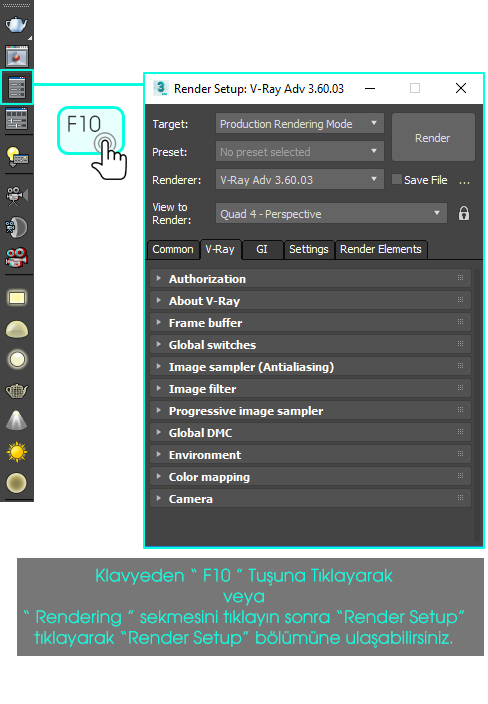
V-Ray ayarları kutusu, ayarları gezinmek için ayarları biraz daha yönetilebilir hale getiren genişleyen ve küçülten sekmeler kullanır. Öğrenmemiz gereken önemli bir düğme "Load Defaults" butonudur. Bu, program ilk kurulduğunda varsayılan V-Ray ayarlarına geri dönüş için kullanılmaktadır.
Eğer ayarlarla ilgili deneyler yapıyorsanız ve yaptığınız ayarlar sonucunda çıktılar (renderlar) garipleşiyorsa, bu düğmeyi sık sık baştan başlamak için kullanmalısınız. Bunun yanısıra, stüdyomuzda büyük bir zaman tasarrufu sağlayan geçmiş ayarları yüklemenizi sağlayan "Load" butonuda mevcuttur. "Save" ile kaydedip sonra "Load" yaparak ayarlarınızı geri getirebilirsiniz...
Override Material Kutusu
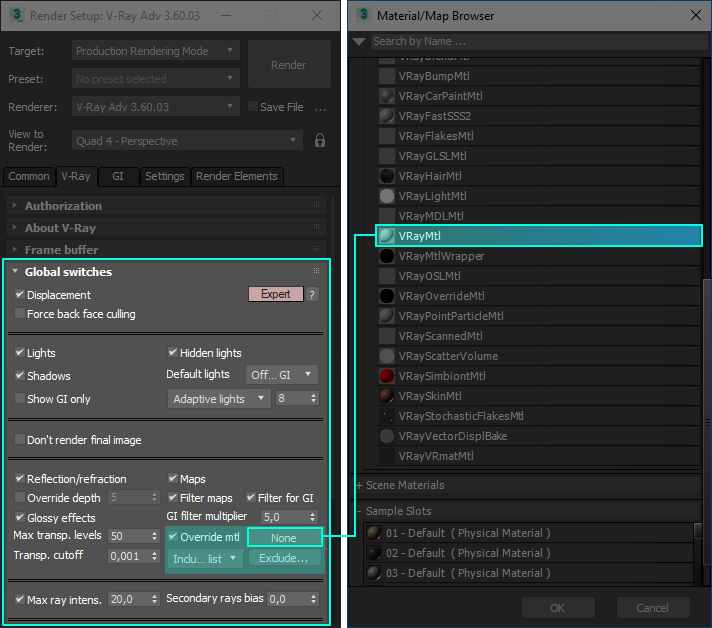
Bu sekmede, genelde "Override Material" onay kutusunu kullanıyorum. Bu, modeldeki tüm malzemeleri geçersiz hale getirecek ve bunları tek bir malzeme rengi ile değiştirecektir. Kil model render oluşturduğunuzda kontrol edeceğiniz kutucuk....

Bu görselde bulunan normal material atamaları yapılmış renderlarımızdan birtanesidir. Aşağıda ise " Override Material" ile ne hale geldiğini karşılaştırabilirsiniz.

Override material ile alınan sonuçta camlarda tek bir nesneye dönüşecektir. İç mekanlar ise bu sebepten dolayı görünmeyecekr

Material Ataması ile böyle bir sonuç almanızda münkün... Birde bu açıdan deneyecek olursanız... Bütün nesneleri seçin ve boş bir material ataması yapın. Böylelikle herşey kil şeklini almış olacaktır. Ve Cam olan nesneleri Cam materiali atayarak render alın sonuç daha çekici bir hal alacaktır...
V-Ray Fiziksel Kamera Dokunuşları
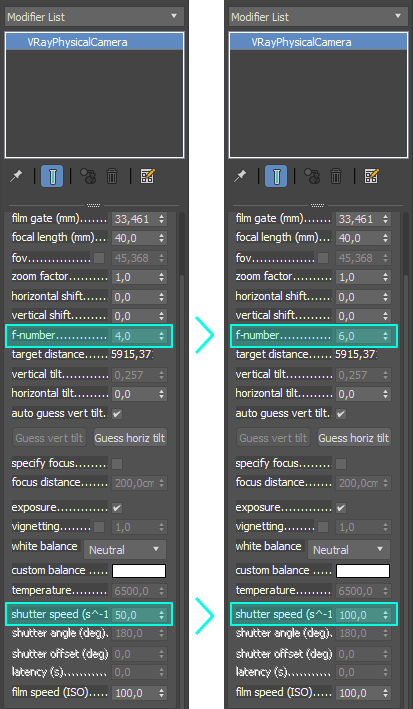
Bu bölüm bir SLR - Fiziksel kameranın nasıl çalıştığına benzer bir şeyleri kontrol eder. F-Number ve Shutter haricinde varsayılan ayarlar tamamen tercih açılarınız ile ilgili bölmler olmaktadır. F-Number ve Shutter nihai çıktıyı hafifçe koyulaştırır veya ışığın gelişine göre açabilir, böylece beyaz malzemeler patlamaz. Düşük ışık alan iç mekan çekimleri veya alacakaranlık sahneleri için, bu ayarların buna göre ayarlanması gerekir. Almak istediğiniz render için bu bölümdeki ayarları kurcalamalısınız. Normal bir kamerada olan herşey bu bölümde mevcuttur.

Environment - Ortam Sekmesi
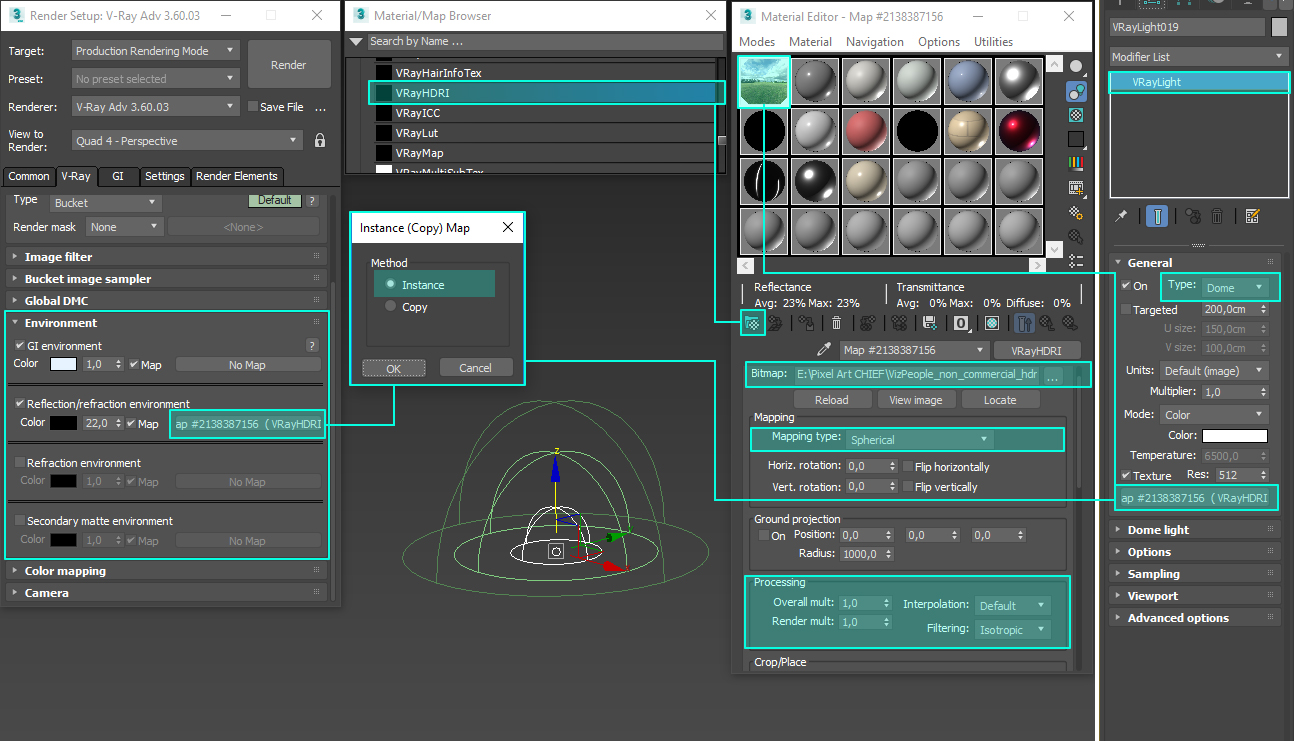
Bu sekme sahnenin genel aydınlatmasını kontrol eder. GI (Skylight) kutusu, özellikle güneşi kontrol eder. Alacakaranlıkta bir çekiminiz varsa, güneş rengini değiştirebilir veya ışığı oluşturmak için bir HDRI görüntüsü kullanabilirsiniz. "Reflection / Refraction (Environment)" arka planda yani gökyüzünde gördüğünüzü kontrol eder. Buraya, genellikle bir gökyüzü görüntüsü ekleriz, böylece modelimizin yansımaları içinde görülecektir.
Bir gökyüzü eklemek için "Reflection / Refraction (Environment)" material ataması yapıyoruz. HDRI material içerisinde Sperical bir gökyüzü görüntüsü yüklüyoruz. Küresel gökyüzünü çevrimiçi olarak ve Google görsel aramalarıyla bulabilirsiniz.
V-Ray Light bölümünden "Dome" seçeneği ile gökyüzüne ışık ataması yapıyoruz. Bu ışık atamasının texture bölümünede aynı şekilde hazırladığımız "HDRI materia"l atıyoruz. Ayarları görselde veridğimiz gibidir. Bu ayarları değiştirerekte kullanmanız sizin hazırladığınız sahneye uyum sağlaması açısından daha iyi olacaktır.
Render Elementler Sekmesi

Burada, RGB renkli görüntüsü ile birlikte oluşturulacak ekstra kanallar oluşturabilirsiniz. Başka bir deyişle, Photoshop'ta ayrı katmanlar olarak kullanılabilecek yansımalar, ışıklandırma ve gölgeler gibi bilgileri ayıran görüntüler oluşturursunuz.
Örneğin, yaptığımız hemen her görüntü için genellikle
"V-Ray Extra Tex Map", "Refraction", "Reflection", "Lighting", "Z-Depth", "Specular", "Material ID"
seçiyoruz. Malzeme Kimliği özellikle hızlı malzeme seçimi yapmak için çok faydalıdır.

Kayıt Kutusu
Hızlı test renderları için çözünürlüğü 1200 × 800 olarak ayarlıyoruz. Final render'ları için, 4500 ila 5000 px arasında bir çözünürlüğe yükseltmelisiniz, ancak öğrencilerin zamandan tasarruf etmek için 3000 px yeterli olacaktır.
V-Ray en boy oranına uygulama özelliğine sahiptir. Render alırken " Render Setap " bölümünde bulunan Output kutusundan yer belirterek otomatik kayıtta yaptırmanız mümkündür.
Ambient Occlusion - AO - GI

Bu sekmede, en çok ilgilendirecek olanlardan biride "Ambient Occlusion" kutusudur. Geometrik birleşim köşelerine gölgeler ekleyecek, bu da renderlere gerçekçilik ve netlik katacaktır.
V-Ray'a kullanmanızı gerektiren nedenlerinden biri bu özellik olabilir. Bu bölümü aktif hale getirdikten sonra , "Ambient Occlusion" değerini 0,6 - 1 ayarlayabilirsiniz (gölgelerin ne kadar karanlık olduğunu kontrol edecektir), "Subdivs" 16 - 24 - 48 olarak değiştirebilirsiniz (gölgelerin ne kadar düzgün olduğunu buradan kontrol edebilirsiniz) ve "Radius" 25 - 35 değerine getirin (geometrinin gölgeleri ne kadar etkilediğini gösterir).
Yukarıda belirttiğimiz gibi bu eğitimimiz kullandığımız tipik bir sahne düzenlemesinin kısa bir genel anlatımıdır. Gelecekte, gece sahneleri, iç sahneler, AO geçişleri, kubbe ışıkları, HDRI, vb. Gibi daha karmaşık ve detaylı eğitimlerimizde olacaktır.
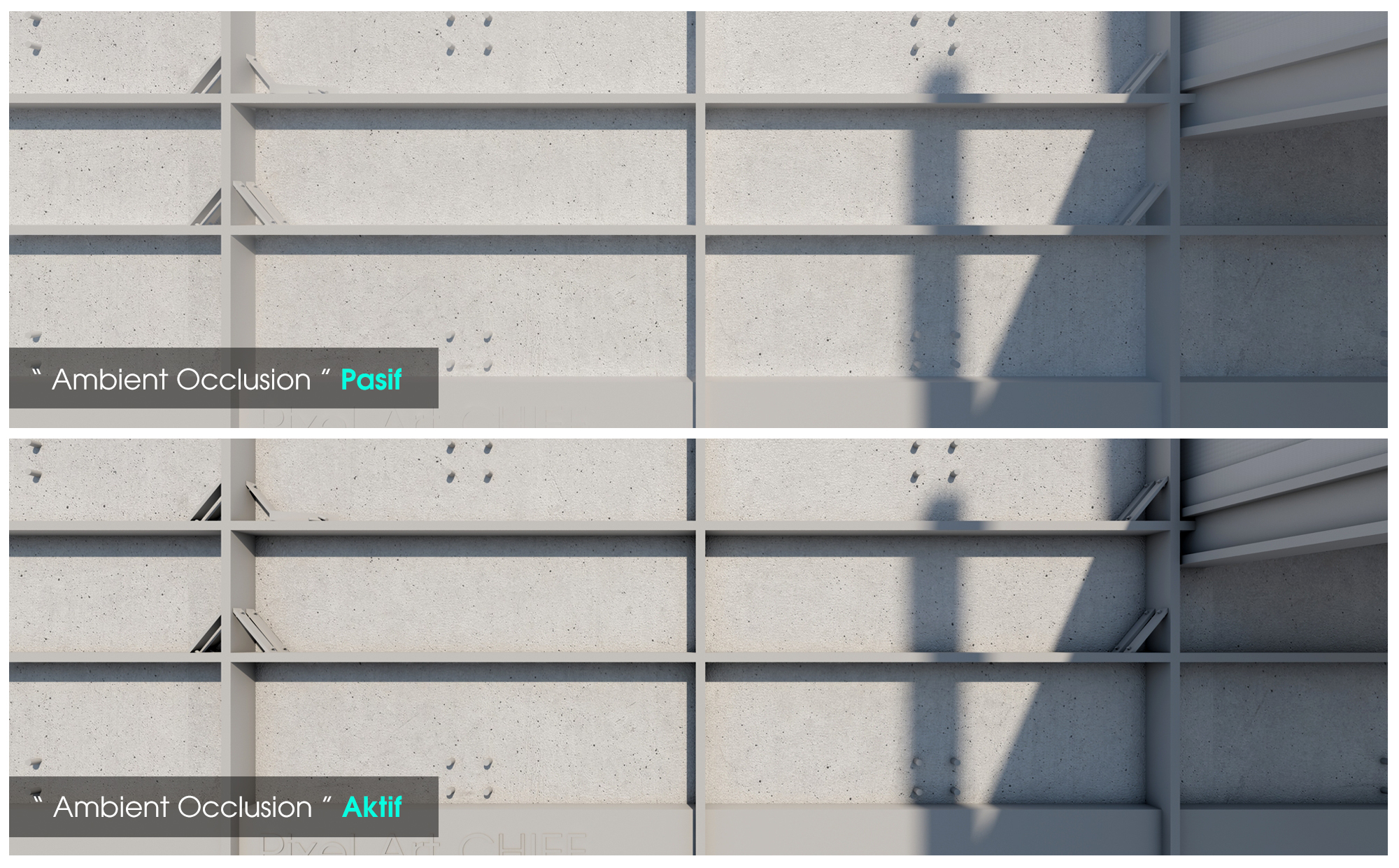
Z-Depth

Z-Depth Özelliğini kullanırken dikkat edeceğimiz en önemli özellik... Kamera ile nesne arasında kalan uzaklıktır. Bu uzaklığı ölçtükten sonra "Render Setup" bölümünde "Render Elements" sekmesinde bulunan "Z-Depth" özellikleri bölümüne yazmamız gerekmektedir. Böylelikle ne kadar mesafede alan oluşabileceğini V-Ray ayarlayabilmelidir.
"zdepth min" ve "zdepth max" bölümüne maksimum ve minimum değerler girdikten sonra render almalısınız. Render'ınızı kaydettikten sonra gerisi Photoshop ile devam edecektir. Gözünüz sakın korkmasın gerçekten çok basit ve kolay bir işlem olmaktadır...
Photoshop'ta Z-Depth derinliği nasıl kullanabileceğinizi ileriki derslerimizde vereceğiz...


Z-Depth Elementi ile photoshopta düzenleme yaptıktan sonra gördüğünüz gibi birazdaha perspektifve uzaklık yakalanmış oldu.
Şimdilik bu kadar, daha sonraki eğitimlerimizde detaylara gireceğimizide belirtmek isteriz...
İyi çalışmalar...
|