|

Her zaman işe yaramayan renderleri almanın ve bunları portföyler veya kapak sayfalarında kullanılabilecek bir şeye dönüştürmenin yollarını arıyoruz. Bu eğitim, zorluk ve hız açısından olabildiğince basittir. Aşağıdaki örneklerde sizlere bu tür renderları nasıl poster haline getirebileceğimizi göstereceğiz. Bu tür efektler için eskiz çalışmalarınızıda kullanabilirsiniz.
Buradaki düşünce ölü gösterimi almak ve onu daha sanatsal ve soyut hale gelene kadar seyreltmektir. Bu tür resimler tanıtım sayfaları ve portföyler için harikadır çünkü metinler arka plana taşınırken daha güçlü bir hiyerarşik rol üstlenebilir. Güzel görünümlü bir sonuç olduğunu düşündüğümüz şeyi elde etmek için sadece birkaç adım attığınızı göreceksiniz.
Aşağıdaki örnek görselimizle işimize başlayabiliriz...

1. Görselimizi Photoshop'ta açtıktan sonra Image> Adjustments > Posterize i seçin.
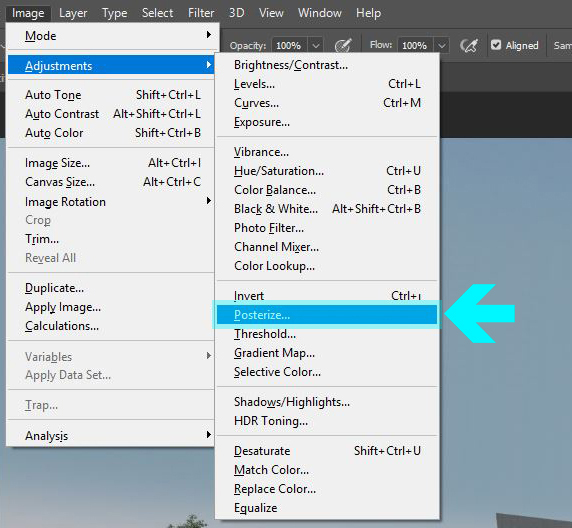
2. Posterize iletişim kutusunda, seviyeleri 2-"3"-"4" olarak ayarlayın. Bu sayılar görselinizin görüntüsüne göre seviyesi değişiklik gösterebilir. Görünüşe göre asgari seviyelerde daha iyi, ancak istediğiniz kadar seviyeyi kullanabilirsiniz. Posterize filtresini daha iyi kullanmak için bu adımdan önce parlaklığı veya kontrastı ayarlamanız gerekebilir.

3. Rengi kaldırıp Siyah Beyaz a çevirmek için Image> Adjustments > Desaturate seçeneğini seçin.

4. Bu adımda, görüntünün alanlarını Stamp Tool veya "Erase Tool" aracıyla temizlemek için genellikle biraz zaman harcarız.
İşaretli yerler sorunlu bölgelerdir bunları temizlemeliyiz.

5. Ardından, "Image> Adjustments > Hue/Saturation" seçeneğini seçin.

6. Hue/Saturation penceresinde, önce Colorize seçeneğini işaretleyin.
Ardından, Lightness kaydırıcısını sola doğru hareket ettirin, böylece tüm saf beyaz renk giderilir. Rengi tercihinize göre artırmak için Hue kaydırıcısını sağa doğru hareket ettirin.
Son olarak, Saturation değerini istediğiniz renk düzenine ayarlayın.
Kaydırıcıları yukarıdaki sıraya göre ayarlayarak aradığınız stile sahip olmanın çok daha kolay olduğunu göreceksiniz.

7. Görselimiz aşağıdaki şekle geldiğine göre devam edebiliriz.

8. Görüntü biraz fazla düz, o yüzden biraz doku ekleyeceğiz. Dokulu görseli açın ve katman karıştırıcısı modunu Color Burn olarak ayarlayın.
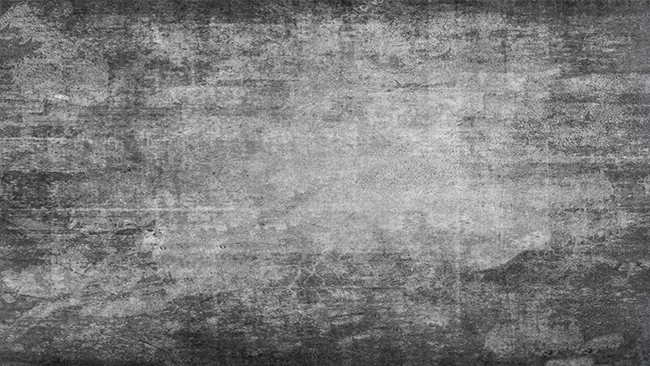
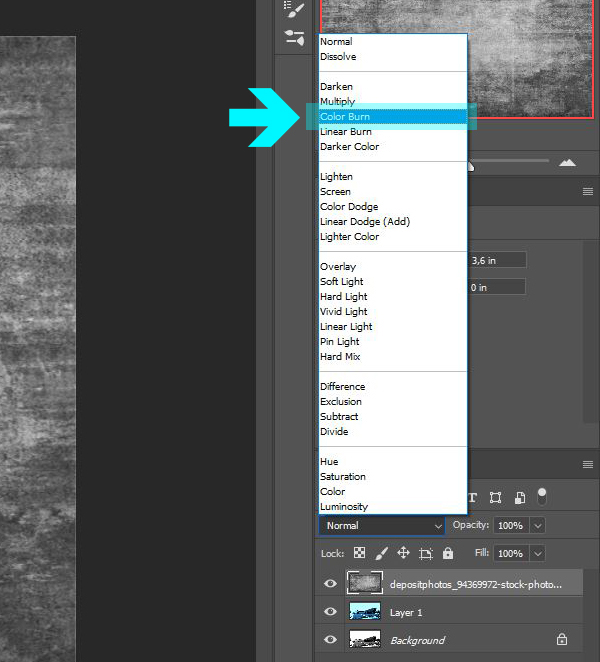
9. Doku eklenmiş hali aşağıdaki görselimiz gibi olmalıdır.

10. Renk tonunuz biraz açık olduysa veya koyulaşırmak gibi bir düşüncemiz olduğunda "Image>Adjustments>Viberance" seçeneğini kullanarak renk tonunu azaltmaya çalışıyoruz. Aşağıdaki gördüğünüz değerler sizin tercihinize göre değişiklik gösterebilir.
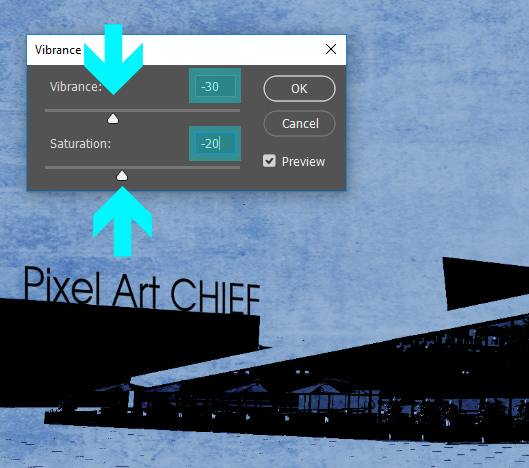
11. Yazıların gücünün desteğini resimlerinizde göstererek daha farklılaştırılmış sonuçlar elde edebilirsiniz...
Ve Sonuç...






Farklı örneklerlede çalışmamızın anlatımını güçlendirmiş olduk. Sizde efektlerinizde farklı denemeler yaparak değişik sonuçlara gidebilirsiniz...
|